Teknik Destek (Yazılım)
Cihazınızla uyumlu olan güncel sürücüleri, Sürücüler sayfamızdan indirebilirsiniz.
FPS performansınızı artırmanın birkaç temel adımı bulunmaktadır;
- Cihazınızda yüksek hızlı SSD (NVMA) kullanılması veri okuma ve yazma hızlarını arttıracağından dolayı FPS konusunda iyileştirmeler sağlayacaktır.
- İşletim Sistemi’nizi ve sürücülerinizi her zaman güncel tutmalısınız. Cihazınızla uyumlu güncel sürücüleri, Sürücüler sayfamızdan yükleyebilirsiniz.
- Cihazınızın FPS’sini artırmak için Notebook'larda Performans Ayarları Nasıl Yapılır? Videomuzu incelemenizi tavsiye ediyoruz.
- Oyun oynarken bilgisayarınız her zaman prize takılı olmalıdır. Denetim Masası\Tüm Denetim Masası Öğeleri\Güç Seçenekleri ayarının Yüksek Performans şeklinde seçildiğinden emin olunuz.
Monster Kontrol Merkezini Sürücüler sayfası üzerinden cihazınıza yükleyebilirsiniz. Ayrıca, Monster Kontrol Merkezi - Nasıl Kurulur ve Nelere Dikkat Edilmeli? isimli videomuzu da izleyerek detaylı bilgi alabilir veya 0850 255 11 11 numaralı çağrı merkezimizden 09:00-19:00 saatleri arasında canlı destek alabilirsiniz.
Monster Notebook ürünlerinde Klavye Aydınlatma Teknolojisi BEYAZ TEK BÖLGE, RGB TEK BÖLGE, RGB 4 BÖLGE, RGB HER TUŞA AYRI RENK olarak 4 gruba ayrılmaktadır. Klavye ışıklandırma ayarları Kontrol Merkezi yazılımı ile yönetilmektedir.
Cihazınızın Wi-Fi bağlantısında sorunlar yaşıyorsanız, öncelikle Windows 10 üzerinden BAŞLAT/AYARLAR/AĞ VE İNTERNET/AĞ SIFIRLAMA işlemlerini uygulayarak Ağ Ayarlarınızı sıfırlayınız. Ardından Sürücüler sayfasında ürününüze ait modeli seçerek uyumlu Wi-Fi sürücüsünü tekrar yükleyiniz.
Üründen en iyi performansı alabilmek için Xbox Kontrolcü Yazılımı yüklemeniz gerekmektedir. Yazılım güncelleme işlemleri için Sürücüler adresinde yer alan MONSTER Ekipman Sürücüleri başlığındaki Pusat Pro Bluetooth Gamepad isimli dosyayı indirebilirsiniz. Yükleme talimatları dosyanın içinde bulunmaktadır.
İşletim sistemi kurulumu hakkında detaylı bilgi almak için ''FreeDos Monster Notebook için Windows 10 kurulum rehberi'' isimli videomuzu izleyebilirsiniz
İşletim sistemi sorunları genel olarak Windows dosyalarının zarar görmesi, sistemin güncel olmaması, sürücü uyumsuzluğu sorunlarının yaşanması veya zararlı yazılımlardan kaynaklı birçok etkene bağlı olarak değişebilir. Bu durumda işletim sistemini yeniden yükleyebilirsiniz.
Donma ve Kilitlenme sorunları genel olarak Windows dosyalarının zarar görmesi, işletim sisteminin güncel olmaması, sürücü uyumsuzluğu sorunları veya cihaza bulaşmış zararlı yazılımlardan kaynaklı birçok etkene bağlı olarak değişebilir. Temel kontrol olarak İşletim sisteminin ve Sürücülerin güncel olduğundan emin olunmalıdır, İşletim sistemi ve sürücüler güncel ise İşletim sistemi yeniden yüklenmelidir. Sorunların devam etmesi durumunda cihazınızı teknik servislerimize yönlendirebilirsiniz.
Ürününüzün incelenmesi için teknik servislerimize yönlendirebilirsiniz.
Kamera Aygıtı bulunamıyor şeklinde hata alınması durumunda öncelikle kamera kısayol tuşları kontrol edilmelidir, (Bazı Modellerde Kısayol Tuşu Bulunmayabilir) Standart Tuş kombinasyonu FN+F10 veya F6'dır, yapılan denemeler sonucundan kamera aktif olmuyorsa Windows üzerindeki Aygıt Yöneticisinden kamera aygıtları kontrol edilmelidir, Aygıtlar görünüyorsa devre dışı bırakılarak tekrar aktif edilmelidir ancak Aygıt Yöneticisinde görünmemesi yada görünse bile aygıtı devre dışı bırakıp tekrar aktif ettiğinizde de çalışmıyorsa, sorun işletim sistemi kaynaklı olabilir bu durumda Windows'u yeniden kurmanızı öneriyoruz.
Başlat > Ayarlar > Mikrofon gizlilik ayarı (Arama çubuğuna yazılmalı) Açılan menüden Mikrofon izinleri kontrol edilmelidir. Eğer izinler açıksa, Denetim Masası > ses > kayıt > varsayılan kayıt aygıtı realtek olarak seçilmelidir. Ancak sorun yine devam ediyorsa ses sürücüleri kaldırılarak yeniden kurulmalıdır, Sürücüleri Monster Sürücüleri adresinden indirebilirsiniz. Ayrıca Windows sorun gidericiyi kullanarak sürücü sorunları için taramada yapabilirsiniz bunun için Windows'da bulunan görev çubuğundaki ses ikonuna sağ klik yaparak > Ses Sorunlarını Gider seçeneği seçilerek sorunlar kontrol edilmelidir, mikrofonla ilgili sorun bulunması durumunda windows tarafından otomatik onarılacaktır, ancak sorun bulunamadı uyarısı almanız durumunda mikrofon gizlilik ayarlarındaki ''Uygulamaların Mikrofonunuza erişimine izin verin'' seçeneğindeki buton birkaç kez açıp kapatmayı deneyebilirsiniz (Windows kaynaklı hata) bu işlem sonrası ''ses sorunumu yaşıyorsunuz'' başlıklı bir bildirim görebilirsiniz, bildirimin üstüne tıklayarak otomatik olarak mikrofondaki yazılım sorununu Windows tarafından çözümleyebilirsiniz (Bazı sistemlerde bu uyarı çıkmayabilir).Son adım olarak denetim masası > ses > Kayıt adımları takip edilerek varsayılan ses çıkış aygıtı ''Realtek(R) Audio'' olmalıdır. Sorunların tekrar devam etmesi durumunda işletim sistemi kurulumu tekrar gerçekleştirilmelidir.
Cihazınızın kart okuyucusu çalışmıyorsa aşağıdaki adımlar uygulanmalıdır;
1. Cihaza takılan SD kartın herhangi bir Kilitleme özelliği olup olmadığı kontrol edilmelidir, Kart kilitli ise kilidi açılmalıdır.
2. Kart okuyucu sürücüsünün kurulu olduğundan emin olunmalıdır. https://www.monsternotebook.com.tr/suruculer/ sayfasından uygun cihaz modeli seçilerek ''Kart Okuyucu Sürücüsü'' indirilmeli ve kurulmalıdır.
3. Aygıt Yöneticisinde cihazın tüm donanımlarının doğru bir şekilde yüklenmesi gerekmektedir (Herhangi bir ünlem hatası görünmemelidir).
4. Farklı bir SD Kart ile tekrar deneme yapılmalıdır.
5. Sorunların devam etmesi durumunda işletim sistemi yeniden yüklenmelidir.
Ethernet (LAN) Portundan internete bağlanmıyorsanız aşağıdaki adımlar uygulanmalıdır ;
1.Cihazının işletim sistemi mutlaka güncel olmalıdır. Güncelleştirmeleri denetlemek için BAŞLAT > AYARLAR > GÜNCELLEŞTİRME VE GÜVENLİK > GÜNCELLEŞTİRMELERİ DENETLE adımlarını uygulayabilirsiniz.
2.Windows üzerinden Ağ ayarları sıfırlanmalıdır. BAŞLAT > Ayarlar > Ağ ve İnternet > Ağ Sıfırlama (Bu işlem başlatıldıktan sonra cihaz yeniden başlatılmalıdır)
3.Mevcutta yüklü LAN Ethernet sürücüleri kaldırılmalıdır ardından cihaz yeniden başlatılarak Sürücüler sayfasından uygun cihaz modeli seçilerek LAN Ethernet sürücüleri yüklenmelidir.
4.Sürücüler sayfasından indirilen Ethernet sürücüleri kurulmalı ve cihaz yeniden başlatılmalıdır.
5. Çözüm alınamaması durumunda İşletim sisteminin yeniden yüklenmesi gerekmektedir.
Notebook cihazınızın kulaklık çıkış jakından ses gelmemesi durumunda aşağıdaki adımları uygulayabilirsiniz;
1.Notebook cihazına takılan kulaklığın sadece bilgisayar kulaklığı olduğundan (mikrofon ve ses çıkışı tek bir jak üzerinden olmamalı) emin olunmalıdır.
2.Kulaklık cihaza takılı durumdayken görev çubuğundaki ses ikonunun çıkış aygıtı Kulaklık Realtek veya Hoparlör Realtek aygıtı olarak görünmelidir (Cihaz modeline göre seçenekler farklılık gösterebilir).
3.Denetim Masası > Ses > Kayıttan Yürüt > Ses aygıtı varsayılan olarak Hoparlör-Realtek veya Kulaklık - Realtek olarak ayarlanmalıdır. (Cihaz modeline göre seçenekler farklılık gösterebilir).
4.Adımların uygulanması sonucu kulaklıktan ses gelmemesi durumunda farklı bir kulaklıkla tekrar kontrol edilmeli veya Sürücüler sayfasından cihaz modeline uygun ses sürücüleri tekrar kurulmalıdır.
Cihazınıza bağladığınız mikrofondan ses gelmiyorsa aşağıdaki adımları uygulayabilirsiniz;
1.Takılan mikrofonun telefon kulaklığı olmadığından emin olunuz. Cihazınıza bağladığınız harici mikrofon tek pinli mikrofon olmalıdır (iki adet 3.5 mm jak özelliği olan oyuncu kulaklıklarını tercih edebilirsiniz).
2.Cihazınızın ses sürücülerini kaldırılıp Sürücüler sayfası üzerinden tekrar kurulmalıdır, ardından cihaz yeniden başlatılmalıdır.
3.Başlat > Ayarlar > Arama çubuğuna Mikrofon gizlilik ayarı, Bu alandaki tüm izinlerin açık olduğundan emin olmalısınız.
4.Realtek Audio Console uygulaması cihazınızda kurulu değilse Microsoft store üzerinden indirilip kurulmalıdır.
5.Realtek Audio Console > Aygıtın gelişmiş ayarları > Tüm giriş jaklarını bağımsız giriş aygıtları olarak ayırın, seçeneği seçilmelidir.
6.Denetim Masası > Ses > Kayıt, menüsünden mikrofon aygıtınız varsayılan aygıt olarak ayarlanmalıdır. Sorunların devam etmesi durumunda işletim sisteminiz yeniden yüklenmelidir.
Type-C Portu ile harici monitörünüze görüntü aktarımında sorun yaşıyorsanız aşağıdaki adımlar uygulanmalıdır;
1.Type-C portu ile harici monitöre görüntü aktarmak için Portun Thunderbolt 3 veya Thunderbolt 4 özelliğini desteklediğinden emin olmalısınız.
2.Cihazınızın Thunderbolt desteği varsa Sürücüler sayfasından uyumlu sürücüleri yüklemelisiniz.
3.Nvidia Ekran kartı sürücüleri güncel olmalıdır, Güncel değil ise https://www.nvidia.com.tr/drivers adresinden veya Cihazda yüklü olan Nvidia Experience üzerinden güncelleyebilirsiniz.
3.Nvidia Kontrol Paneline giriş yapılarak Ekran > Birden Çok Ekran Ayarla, seçeneği seçilmeli ve bağlı olan monitörün uygulama tarafından görünürlüğü ''Kullanmak İstediğini Ekranı Seçin'' alanından kontrol edilmelidir. Monitörün panelde görünmesi durumunda monitör isminin yanında bulunan kutucuk seçilmelidir.
4.Aygıt görünmüyorsa Type-C kablosu farklı bir kablo ile değiştirilmelidir, Çözüm alınamaması durumunda işletim sistemi tekrar yüklenmelidir.
USB Portlarına aygıt bağladığınızda Windows tarafından tanınmıyorsa aşağıdaki adımlar uygulanmalıdır;
1. Cihazınıza birden fazla USB aygıtı bağlıysa aygıtları tek tek takarak kontrol ediniz. Tek olarak denemenize rağmen USB aygıtları tanınmıyorsa işletim sisteminizin güncel olduğundan ve aygıtlarınızda sorun olmadığından emin olunuz.
2. Sürücüler sayfası üzerinden cihaz modelinize uygun SerialIO, ME ve Chipset sürücüleri kurulmalıdır (Yüklü ise tekrar kurulmalıdır).
3. Sürücü kurulumu sonrası aygıt hataları devam ediyorsa işletim sistemi tekrar yüklenmeli veya cihazınızı teknik servislerimize yönlendirebilirsiniz.
HDMI Portu ile harici monitörünüze görüntü aktarımında sorun yaşıyorsanız aşağıdaki adımları uygulayınız;
1.Nvidia Ekran kartı sürücüleri güncel olmalıdır. Güncel değilse https://www.nvidia.com.tr/drivers adresinden veya Cihazda yüklü olan Nvidia Experience üzerinden güncellenmelidir.
2.Nvidia Kontrol Paneline giriş yapılarak Ekran > Birden Çok Ekran Ayarla, seçeneği seçilmeli ve bağlı olan monitörün uygulama tarafından görünürlüğü ''Kullanmak İstediğini Ekranı Seçin'' alanından kontrol edilmelidir. Monitörün panelde görünmesi durumunda monitör isminin yanında bulunan kutucuk seçilmelidir.
3.Aygıt görünmüyorsa farklı bir HDMI kablosuysa tekrar denenmelidir, Sorunun devam etmesi durumunda işletim sistemi tekrar yüklenmelidir.
Değerli Kullanıcımız; Cihazınızda almış olduğunuz Mavi Ekran hatasının detaylıca incelenebilmesi ve kök nedeninin tespit edilebilmesi için tarafımıza Windows tarafından oluşturulan ‘’Minidump’’ analiz dosyalarının gönderilmesi gerekmektedir.
Aşağıdaki adımları uygulayarak oluşturacağınız ‘’Minidump’’dosyasını [email protected] mail adresi üzerinden tarafımıza göndermenizi rica ediyoruz.
Analiz süreci tamamlandıktan sonra tarafınıza geri dönüş yapılacaktır. Minidump Nedir? Minidump Windows işletim sisteminin beklenmedik bir şekilde "mavi ekran" (BSoD) hatasıyla karşılaşmasıyla otomatik olarak sistem tarafından oluşturulan küçük bir dosyadır. Dosya, hatanın kök sebebiyle ilgili veriler sunarak mavi ekran hatalarının çözümü konusunda yol göstermektedir.
Uygulanacak Adımlar; Not: ‘’Minidump’’ klasörünün oluşması için cihazınızın en az 1 kere mavi ekran hatası vermesi ve Mavi ekran hata ekranında analiz sürecinin %100’e kadar tamamlanması gerekmektedir.
Aksi durumda ‘’Minidump’’ klasörü oluşmayabilir. ‘’Bu bilgisayar > Yerel Disk C > Windows > Minidump’’ klasörüne girilmelidir.
dmp dosyalarını kopyaladığınız klasörü bir RAR programı yardımıyla Arşive ekleyerek [email protected] mail adresine Cihaz Modeli, BIOS Versiyonu ve Windows Sürümünü ekleyerek gönderiniz.
Not: Aşağıdaki adımları uygulayarak Cihaz Modeli, BIOS Versiyonu, Windows Sürümü ve Dosya Arşivleme işlemleri hakkında bilgi alabilirsiniz;
Cihaz Modeli ve BIOS Versiyonu Öğrenme;
• Başlat menüsünü açın ve arama kutusuna ‘’sistem bilgisi’’ yazarak Enter tuşuna basın.
• Açılan sistem bilgisi penceresinde yer alan ‘’Sistem Modeli ve BIOS Sürümü/Tarihi’’ seçeneklerini kontrol ederek cihazınızın model bilgisine ve BIOS versiyonuna ulaşabilirsiniz
Windows Sürümü Öğrenme;
•Başlat menüsünü açın ve arama kutusuna ‘’winver’’ yazarak Enter tuşuna basın.
•Açılacak olan Windows Hakkında penceresinden Windows sürüm numaranızı öğrenebilirsiniz.
İşletim Sistemi üzerinden güvenli moda giriş için aşağıdaki adımlar uygulanmalıdır;
1. Bilgisayarınızı normal bir şekilde açın.
2. Klavyenizdeki Windows tuşuna basarak başlat menüsünü açın.
3. Shift tuşuna basılı tutarak bilgisayarınızı yeniden başlatın.
4. Ekran kapanınca Shift tuşuna basmayı bırakabilirsiniz.
5. Çıkan ekranda Troubleshoot yani Sorun Giderme bölümünü açın.
6. Buradan Advanced Options yani Gelişmiş Seçenekler menüsünü açın.
7. Açılan menüden Start-up Settings yani Başlangıç Ayarları ekranını açın.
8. En altta göreceğiniz Restart yani Yeniden Başlat butonuna tıklayarak bilgisayarınızı yeniden başlatın.
9. Start-up Settings yani Başlangıç Ayarları ekranı yeniden açılacak.
10. Bu ekrandan Enable Safe Mode yani Güvenli Mod seçeneğini klavyenizdeki 4 ya da F4 tuşunu kullanarak seçin.
11. Bilgisayar yeniden başlatılacak ve Windows 10 güvenli modda açılacaktır.
Sound Blaster 5 Uygulamasının ''Your audio device cannot be detected please check your connection'' hatası vermesi durumunda aşağıdaki adımlar uygulanmalıdır;
1.Realtek Audio sürücüsü ve Sound Blaster 5 sürücüsü kaldırılarak cihaz yeniden başlatılmalıdır.
2. Sürücüler sayfası üzerinden cihaz modeline uygun Realtek Ses Sürücüsü tekrar yükleyerek cihaz yeniden başlatılmalıdır.
3.Sound Blaster 5 uygulamasını yüklemek için Micrrosoft Store > Kitaplığım (Hesap oturumu kapalı olmalıdır) > Sound Blaster Connect adımlarından uygulama tekrar yüklenmelidir.
Sound Blaster 6 Uygulamasının ''Your audio device cannot be detected please check your connection'' hatası vermesi durumunda aşağıdaki adımlar uygulanmalıdır;
1. Aygıt Yöneticisi > Ses, Video ve oyun denetleyicisi (Aygıt başlığı) > Realtek(R) Audio (Sağ klik yapılarak Sürücüyü Güncelleştir seçilmelidir)
2. Bilgisayarımdaki Sürücülere Gözat > Bilgisayarımdaki Kullanılabilir sürücülerin bir listesinden seçmeme izin ver, seçeneği seçilmelidir.
3. Açılan menüdeki sürücü listesinden ''realtek high definition audio '' sürücüsü seçilerek sonraki butonuna basılmalıdır. 4. Sürücü yüklemesi tamamlandıktan sonra cihaz yeniden başlatılmalıdır.
Sound Blaster 6 Plus Uygulamasının ''Your audio device cannot be detected please check your connection'' hatası vermesi durumunda aşağıdaki adımlar uygulanmalıdır;
1. Aygıt Yöneticisi > Ses, Video ve oyun denetleyicisi (Aygıt başlığı) > Realtek(R) Audio (Sağ klik yapılarak Cihazı Kaldır seçeneği seçilmelidir, ardından açılan menüdeki ''Bu cihazın sürücü yazılımını sil kutucuğuda'' seçilerek ''Kaldır'' butonuna basılmalıdır )
2. Cihaz Yeniden Başlatılmalıdır.
3. Aygıt Yöneticisi >Eylem > Donanım Değişikliklerini Tara (Bu işlem ile silmiş olduğumuz aygıt yazılımının windows tarafındaki varsayılan sürücülerini tekrar geri yüklemiş oluyoruz)
4. Sürücüler sayfasından cihaz modeline uygun Sound Blaster sürücüleri indirilerek RAR arşivinden çıkarılmalıdır.
5. Aygıt Yöneticisi > Ses, Video ve oyun denetleyicisi (Aygıt başlığı) > Realtek(R) Audio (Sağ klik) > Sürücüyü Güncelleştir > Bilgisayarımdaki Sürücülere Gözat > Bilgisayarımdaki kullanılabilir sürücülerin bir listesinden seçmeme izin ver > Disketi var > Gözat (Açılan menüden sürücüler sayfasından indirilen ''Realtek(R) Audio'' sürücü klasörü seçilerek Aç butonuna basılmalıdır)
6. Sürücü yüklemesi başlatılarak kısa bir süre beklenmelidir.
7. Yükleme işlemleri tamamlandıktan sonra cihaz yeniden başlatılmalıdır.
Windows 10 ve Windows 11 yüklü cihazlarda, Windows güncellemeleri ( 9 Ağustos 2022—KB5016616 - İs Derlemeleri 19042.1889, 19043.1889 ve 19044.1889 ) yükledikten sonra Sound Blaster Cinema 6 uygulaması düzgün şekilde başlatılamayabilir. Bu sorunla karşılaşıldığında “Please connect a Sound Blaster Cinema supported device / Sound Blaster Cinema 6’i destekleyen bir aygıt ekleyin” hatası alınabilmektedir. Aynı ekranın altında "Your audio device cannot be detected / Ses aygıtı algılanamıyor" şeklinde bir uyarı da görünmektedir.
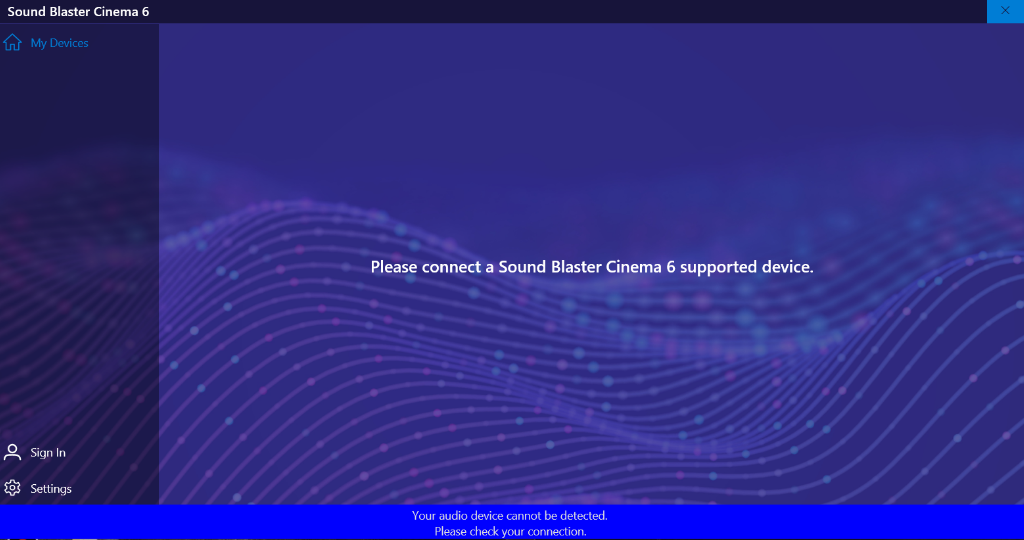
Bu hatayı gidermek için cihazınızdaki Sound Blaster 6 programını 3.2.0.0 sürümüne yükseltebilir ve ses aygıtlarını yeniden düzgün şekilde kullanabilirsiniz.
Sound Blaster 6 programını 3.2.0.0 sürümüne yükseltmek için aşağıdaki adımları uygulayın:
- Yükseltme işlemine başlamadan önce cihazınızda yüklü bulunan Windows İşletim Sisteminin (Win10, Win11) güncel olduğundan ve tüm sürücülerin eksiksiz bir şekilde yüklendiğinden emin olunuz.
- ‘’Sound Blaster 6 - 3.2.0.0’’ isimli RAR uzantılı dosyayı indirerek arşivden çıkartınız
- Arşivin içerisinde bulunan (.appxbundle) uzantılı dosyayı çalıştırarak ‘’Güncelleştirme’’ seçeneğine tıklayın.
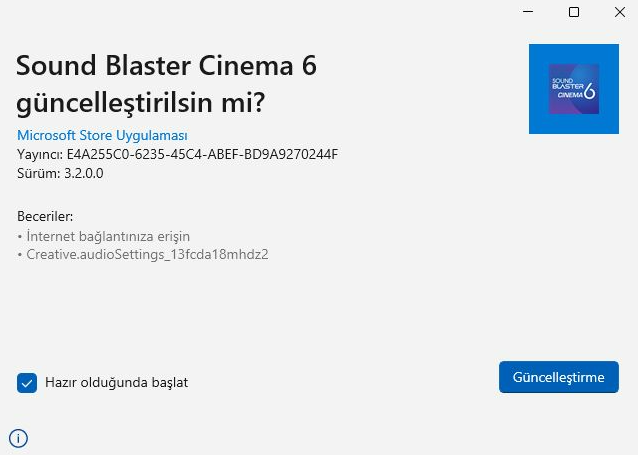
- Güncelleştirme işlemini başlattığınızda kısa süre içerisinde işlem tamamlanarak uygulama üzerinde ’’Sound Blaster Cinema 6 hazır!’’ şeklinde bildirim görünecek ve uygulama otomatik olarak açılacaktır.
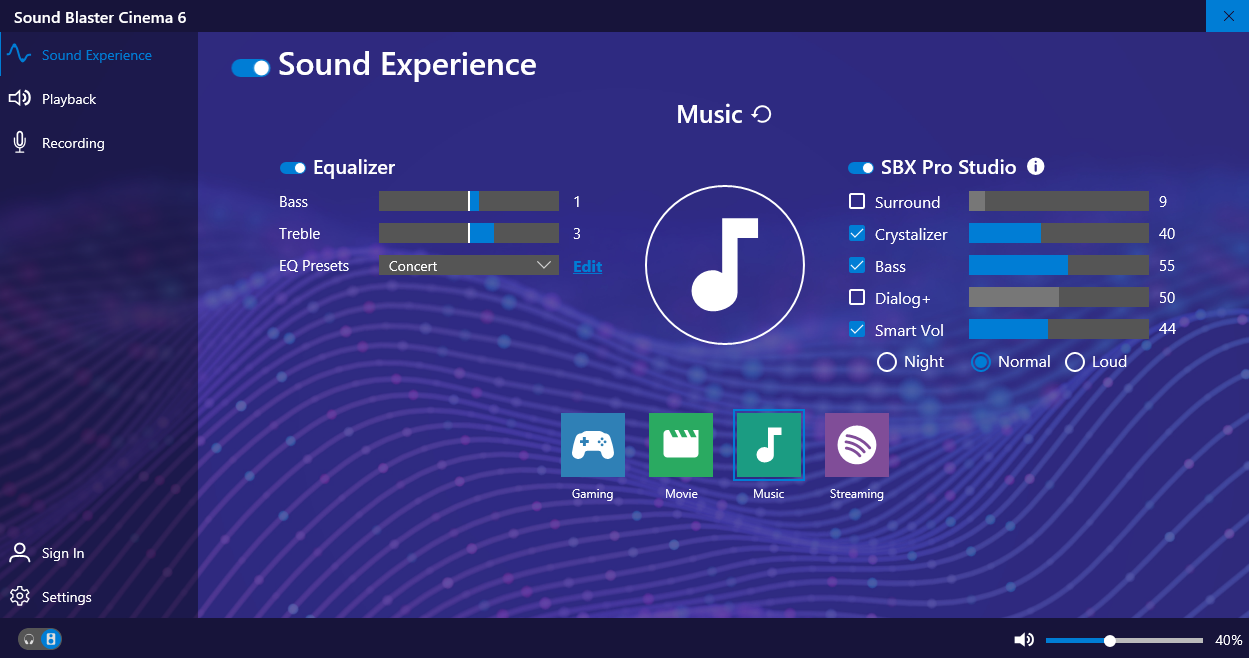
- Sound Blaster Cinema 6 uygulaması cihazınızda yüklü değil ise yükleme işlemini ’’Sound Blaster 6 - 3.2.0.0’’ dosyasını çalıştırıp ‘’Yükle’’ seçeneğine tıklayarak da gerçekleştirebilirsiniz.
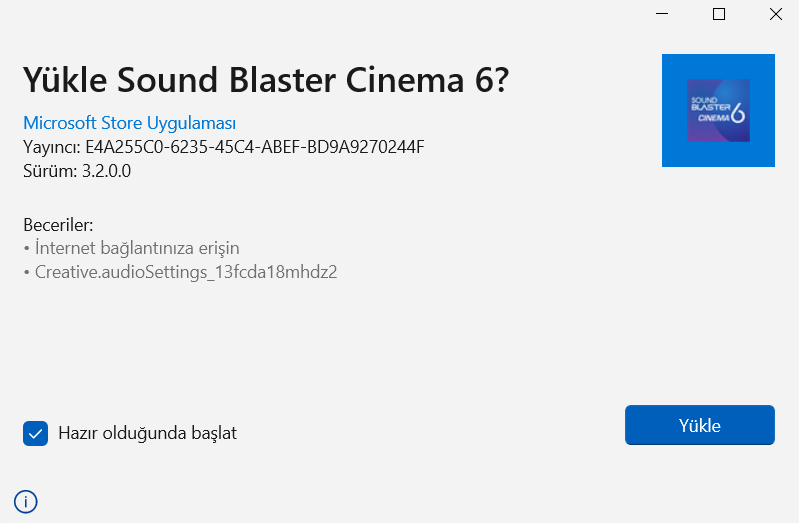
Tulpar T7 V25 Serisi Cihazlarda Realtek ses sürücüsü kurulu olmasına rağmen ses sorunu yaşanıyorsa aşağıdaki adımlar uygulanmalıdır;
1. Realtek ses sürücüsü cihazda kurulu olmalıdır ardından Sürücüler sayfasına giriş yaparak Tulpar T7 V25 modeli için Intel SST Sürücüsü indirilmeli ve RAR'dan çıkarılmalıdır (Aynı dosya cihazın yanında gönderilen USB Flash Bellekte de bulunmaktadır).
2. Windows tarafından tanınmayan ses aygıtları windows Aygıt Yöneticisinde ''Multimedia Audio Controller''olarak görünecektir indirmiş olduğumuz Intel SST dosyasının içinde bulunan ''Production'' Klasörünü Multimedia Audio Controller aygıtına manuel olarak taratarak sürücü yüklemesini gerçekleştirebilirsiniz. ''Aygıt Yöneticisi > Multimedia Audio Controller (Sağ klik) > Sürücüyü Güncelleştir > Bilgisayarımdaki Sürücülere göz at > Bilgisayarımdaki kullanılabilir sürücülerin bir listesinden seçmeme izin ver > Disketi Var > Gözat (Production klasörünü seçin)’’ Klasörü seçtikten sonra kurulum işlemine başlayabilirsiniz, kurulum ilerlerken toplamda 5 defa veya daha az aygıt yükleme onay ekranı açılabilir bu durumda Yükle veya Çalıştır butonlarına tıklayarak işleme devam edebilirsiniz.
3. Kurulum işlemi tamamlandıktan sonra cihaz yeniden başlatılmalıdır.
Ses kısılması sorununu gidermek için aşağıdaki adımlar uygulanmalıdır;
1. Denetim Masası > Ses > Kayıttan Yürüt > Audio - THX Spatial Audio > Gelişmiş > Ses Gelişmelerini Etkinleştir yazısının sol tarafındaki işaret tiki kaldırılmalıdır.
2. Ses kısılma sorununun devam etmesi durumunda cihazda yüklü olan THX arayüzü ve Realtek Audio ses sürücüleri Ekle-Kaldır menüsünden kaldırılarak cihaz yeniden başlatılmalıdır.
3. Sürücüler adresinden uyumlu ses sürücüleri indirilerek tekrar yüklemelidir. Sorunların tekrar devam etmesi durumunda İşletim Sistemi yeniden yüklenmelidir.
Cihaz Mikrofonundan karşı tarafa cızırtılı bir ses gidiyorsa aşağıdaki adımlar uygulanmalıdır;
1. Yüklü olan ses sürücüleri kaldırılarak cihaz yeniden başlatılmalıdır.
2. Sürücüler adresinden cihaz modeline uygun ses sürücüleri tekrar yüklenmelidir.
3. Sorunun devam etmesi durumunda İşletim sistemi yeniden yüklenmelidir
Ekran Parlaklık sorunları için aşağıdaki adımlar uygulanmalıdır; (İntel Ekran Kartı ile çalışan cihazlarda geçerlidir)
1.BIOS menüsüne (F2) giriş yapılarak parlaklık seviyesi kontrol edilmelidir. Ekran görünmeyecek kadar karanlıksa cihaz Monster yetkili servisine yönlendirilmelidir, ancak parlaklık seviyesi normal düzeydeyse Intel sürücüleri kaldırılarak tekrar yüklenmelidir.
2.Aygıt Yöneticisi > Görüntü Bağdaştırıcıları > İntel UHD Grafik > Sürücü > Cihazı Kaldır (Açılan pencereden Bu cihazın sürücü yazılımı kaldır kutucuğu işaretlenmelidir) > Kaldır adımları uygulanarak cihaz yeniden başlatılmalıdır.
3. https://downloadcenter.intel.com/download/30381/Intel-Graphics-Windows-10-DCH-Drivers sayfasındaki Available Downloads başlığı altında bulunan güncel ekran kartı sürücüsü kurulmalı ve cihaz tekrar yeniden başlatılmalıdır.
4. Parlaklık tekrar düşük konumda ve arttırılamıyorsa işletim sistemi yeniden yüklenmelidir.
Windows ekranında Mouse'u takip eden yatay siyah bir çizgi olması durumunda aşağıdaki adımlar uygulanmalıdır;
1.BAŞLAT > Grafik Ayarları (arama kutucuğuna yazılmalı) > Tercihi Ayarlamak için bir uygulama seçin > Microsoft Store Uygulaması > Gözat > Netflix seçilmeli
2.Menü içindeki Netflix uygulaması tıklanarak, Seçenekler > Yüksek Performans adımları uygulanmalı ve ayarlar kaydedilmelidir
3.https://www.intel.com.tr/content/www/tr/tr/download/19344/intel-graphics-windows-dch-drivers.html sayfasındaki Intel® Grafikleri - Windows® DCH Sürücüleri başlığı altında bulunan güncel ekran kartı sürücüsü kurulmalı ve cihaz yeniden başlatılmalıdır. (İntel ekran kartı ile çalışan cihazlarda uygulanmalıdır)
Windows kurulum ekranında depolama aygıtları görünmüyorsa Raid sürücülerinin yüklenmesi gerekebilir, yükleme işlemi için aşağıdaki adımlar uygulanmalıdır; (Sadece 11. Nesil cihazlar için geçerlidir)
1. Bios menüsüne giriş yapılarak Advanced > VMD Mode, seçilerek Disabled konumuna alınmalıdır. (Cihazınızın Bios menüsünde VMD Mode seçeneğini göremiyorsanız aşağıdaki adımlar üzerinden devam edebilirsiniz, görünmesi halinde farklı bir işlem yapılmasına gerek yoktur)
2. Sürücüler sayfasına giriş yapılarak cihaz modelinize uygun sürücü listesinden ''Raid Sürücüsü'' isimli dosya indirilip içindeki dosyalar RAR dan çıkarılmalıdır.
3. RAR dan çıkarılan NonVMD ve VMD klasörleri Windows 10’un kurulu olduğu USB Flash belleğin içine kopyalanmalıdır.(Klasörler Windows 10 Flash belleğinin içine kopyalanmalıdır Flash belleğin içindeki Windows dosyalarına ait herhangi bir klasörün içine kopyalanmamalıdır)
4. Kopyalama işlemi tamamlandıktan sonra Windows 10 kurulum ekranına giriş yapılmalı ve ‘’Windows 10’u nereye yüklemek istiyorsunuz?’’ adımına gidilmelidir, ardından Sürücü Yükle > Gözat seçilerek Windows 10 USB Flash belleğine atmış olduğumuz VMD dosyaları yüklenmelidir.
5. Yükleme işlemi tamamlandıktan sonra cihazınızda takılı olan depolama aygıtları ''Windows'u nereye yüklemek istiyorsunuz?'' başlığı altında görülecektir
Cihazınızda takılı olan depolama birimleri başlatılmamışsa Windows üzerinde görünmeyebilir, Depolama birimlerinizi başlatmak için aşağıdaki adımlar uygulanmalıdır;
1.Başlat Menüsü (sağ tık) > Disk Yönetimi > Açılan menüde cihazda takılı olan sürücüler Disk 0, Disk 1 şeklinde görünecektir.
2. Başlatılmamış depolama biriminin karşısında siyah bir çizgi görünecektir, Diski başlatmak için Siyah olan çizgiye sağ tık yapılarak > Yeni Basit Birim’’ seçeneği seçilmeli ve açılan menüde herhangi bir değişiklik yapmadan İleri Butonuna basılarak işlemler tamamlanmalıdır
Bluetooth'un kararsız çalışması durumunda aşağıdaki adımlar uygulanmalıdır;
1. BAŞLAT > Cihazlar > Bluetooth & Diğer Cihazlar > Adımlarına giriş yapılarak tanımlı aygıtların tümü Cihazı Kaldır seçeneği seçilerek kaldırılmalıdır.
2. BAŞLAT > Ayarlar > Ağ ve İnternet > Ağ Sıfırlama (Sıfırlama işleminden sonra cihaz yeniden başlatılmalıdır).
3. https://www.intel.com.tr/content/www/tr/tr/download/18649/30584/intel-wireless-bluetooth-for-windows-10.html sayfasından Windows® için Intel® Kablosuz Bluetooth® 10 başlığı altında bulunan güncel Bluetooth sürücüsü indirilmelidir.
4. Aygıt Yöneticisi > Ağ Bağdaştırıcıları > Bluetooth > İntel Wireless Bluetooth > Sürücü > Cihazı Kaldır (Açılan pencereden Bu cihazın sürücü yazılımı kaldır kutucuğu işaretlenmelidir) > Kaldır adımları uygulanarak cihaz yeniden başlatılmalıdır.
5. Cihaz yeniden başlatıldıktan sonra İntel sayfası üzerinden indirilen Bluetooth sürücü kurulmalı ve cihaz tekrar yeniden başlatılmalıdır. 6. Yapılan işlemler sonrasında Bluetooth kararsız çalışmaya devam ediyorsa işletim sistemi yeniden yüklenmelidir.
Aryond Monitörünüzün shutdown uyarısı vererek kapanması durumunda aşağıdaki adımlar uygulanmalıdır;
1. Menü tuşu ile ''sistem ayarları'' paneline giriş yapılmalıdır.
2. Timingshutdown seçeneği off konumuna getirilmelidir.
Cihazınızın mikrofonundan boğukluğu oluyorsa aşağıdaki adımlar uygulanmalıdır;
Denetim masası > ses > kayıt > varsayılan aygıta özellikler > gelişmiş düzey seçenekleri > Mikrofon (bass seviyesi sıfıra çekilmelidir).
Konu hakkında 0850 255 11 11 numaralı çağrı merkezimizi arayarak 09:00-19:00 canlı destek alabilirsiniz.
Monster Notebook'dan Windows yükle olarak alınan cihazlarda Windows Etkinleştirme hatası alınıyorsa aşağıdaki adımlar uygulanmalıdır;
1.BAŞLAT > Arama Kutucuğuna CMD (Komut İstemi) yazıp çıkan arama sonucundaki uygulamaya SAĞ TIK > YÖNETİCİ OLARAK ÇALIŞTIR seçeneği seçilmelidir.
2.Açılmış olan komut istemine ‘’wmic path softwarelicensingservice get OA3xOriginalProductKey’’ komutunu yazılmalıdır
3.Anakarta lisans anahtarı gömülü ise ürün anahtarı komut isteminde görünecektir buradaki ürün anahtarı not alınmalıdır.
4.BAŞLAT>AYARLAR>GÜNCELLEŞTİRME VE GÜVENLİK>ETKİNLEŞTİRME>ÜRÜN ANAHTARINI DEĞİŞTİR adımlarını kullanarak ürün anahtarını gireceğimiz kutucuğu açabiliriz bu alana komut istemin de gördüğümüz ürün anahtarını yazarak SONRAKİ seçeneğini tıklamamız halinde anakarta gömülü olan ürün anahtarı aktif olacaktır.
Cihazınızda bulunan lisanslı ürün anahtarınız hakkında bilgi almak için 0 850 3902777 numaralı Microsoft destek hattından yardım alabilirsiniz.
Gamepad eşleştirme modundayken windows üzerinden eşleştirme tamamlanıyor ancak Gamepad'in üzerindeki eşleştirme ışıkları yanıp sönmeye devam ediyorsa aşağıdaki adımlar uygulanmalıdır;
1. Monster Pusat Pro Bluetooth Gamepad aygıtı Bluetooth aygıtlarında kayıtlıysa öncelikle Windows üzerindeki ''Bluetooth & diğer cihazlar'' menüsünden Xbox Wireless Controller aygıtı ‘’Cihazı kaldır’’ butonuna basılarak tamamen kaldırılmalıdır.
2. Aygıt kaldırma işlemi tamamlandıktan sonra Aygıt Yöneticisine giriş yapılmalı ve bilgisayarınızın Bluetooth aygıtı devre dışı bırakılarak tekrar devreye alınmalıdır. (Realtek Bluetooth 5 Adaptör – İntel Wireless Bluetooth şeklinde modele göre aygıt isimleri farklılık gösterebilir).
3. Windows üzerinden ''Bluetooth & diğer cihazlar'' menüsüne giriş yapılarak Monster Pusat Pro Bluetooth Gamepad eşleştirmesi tekrar yapılmalıdır.
4.Eşleştirme işlemi tamamlandıktan sonra Monster Pusat Pro Bluetooth Gamepad cihazındaki eşleştirme Led’i sabit olarak yanacaktır (Sadece 4’cü Led) ve Gamepad kullanıma hazır hale gelecektir.
Pusat Pro Bluetooth Gamepad Ürününde Bağlantı ve Kontrol Sorunları yaşıyorsanız aşağıdaki adımlar uygulanmalıdır;
1.Bilgisayara Bluetooth üzerinden bağlı başka bir aygıt varsa bağlantıları kesilmelidir. Windows üzerinden Bluetooth & diğer cihazlar menüsüne giriş yapılarak ''Cihazı Kaldır'' seçeneği seçilmeli ve aygıt tekrar eşleştirilmelidir. (Kontrolcü Xbox Wireless Controller ismi ile görünmelidir, farklı bir isimle görünüyorsa Aygıt Xbox Kontrolcüsü olarak eşleştirilmemiş veya kontrolcü yazılımı yüklenmemiş olabilir)
2.Pusat Pro Bluetooth Gamepad Xbox kontrolcü yazılımı Gamepad'inizde yüklüyle cihaz Bluetooth üzerinden eşleştirildiğinde 4.ışık sabit yanacaktır.
3.Xbox Wireless Controller Yüklü değilse Sürücüler sayfasında bulunan Pusat Pro Bluetooth Gamepad yazılımı kontrolcünüze yükleyebilirsiniz. Yazılımın yüklenmesi konusunda 0850 255 11 11 numaralı çağrı merkezimizden 09:00-19:00 canlı destek alabilirsiniz.
Windows üzerinde Klavye Kısayol tuşları hakkında bildirim göremiyorsanız aşağıdaki adımlar uygulanmalıdır;
Monster Kontrol Merkezi > Kolay Ayar (Cihaz modeline göre kontrol merkezi seçenekleri farklılık gösterebilir) > OSD Kapat
Monster K3 Klavye Ürününüze Makro ataması yapmak için aşağıdaki adımları uygulayabilirsiniz;
Monster K3 Kontrol Merkezi > Makro > Makro ismi (bu alana makro adı yazılmalı) > Kayıt (Bu butona basılarak makro işlemi başlatılmalı ve atanacak tuşlar klavye üzerinden seçilmelidir, işlem bittiğinde Tamam butonuna basılarak Uygula seçeneği seçilmelidir)
Cihazınız açılış logosunda (Monster) uzun süre kalıyorsa aşağıdaki adımlar uygulanmalıdır;
1. Cihazınızın işletim sistemi ve sürücüleri güncel olmalıdır. Adaptör takılı olmadığı durumlarda cihazınız daha geç açılabilmektedir.
2. Denetim Masası\Tüm Denetim Masası Öğeleri\Güç Seçenekleri\Sistem Ayarları, menüsüne giriş yaparak ''Şu anda kullanılmayan ayarları değiştir'' seçeneğine tıklanmalı ve alt tarafta görünen seçeneklerden ''Hızlı başlatmayı aç'' seçeneği işaretlenmelidir (işaretli değilse)
3. Başlat > Sistem Yapılandırması (Arama Çubuğuna) > Hizmetler > Uygulama Hazır Olma Durumu (bu seçeneğin kutucuğu kaldırılmalıdır)
4. Geç açılmaların devam etmesi durumunda işletim sistemini yeniden yüklemeyi deneyebilirsiniz.
Nvidia Ekran kartı sürücülerinin kurulumunda Aygıt uyumlu değildir veya İşletim sistemi tarafından desteklenmemektedir, şeklinde hataların alınması durumunda aşağıdaki adımlar uygulanmalıdır;
1.Aygıt Yöneticisi > Görüntü Bağdaştırıcıları > Nvidia GeForce XXXX Aygıtı kontrol edilmelidir. Aygıt listede görünmüyorsa işletim sistemi veya ekran kartı kaynaklı sorunlar yaşanıyor olabilir.
2.Ekran kartının görünmesi durumunda https://www.nvidia.com/tr-tr/geforce/geforce-experience/ sayfasına giriş yapılarak Experience uygulaması yüklenmelidir.
3.Yükleme işlemi tamamlandıktan sonra uygulama üzerinden oturum açılmalı ve sürücü güncellemeleri kontrol edilmelidir, yüklenecek uyumlu sürücüler güncelleme alanında görünecektir.
Windows üzerinden Bios menüsüne aşağıdaki adımları uygulayarak giriş yapabilirsiniz;
1.Başlat > Aç/Kapat > Yeniden Başlat (Bu seçeneğe basmadan önce Klavyeden Shift tuşuna basılı tutulmalı ve Cihaz Kapanıp yeniden başlayana kadar basılı tutmaya devam edilmelidir)
2.Cihaz yeniden başladıktan hemen sonra ''Bir Seçenek Belirleyin'' menüsü açılacaktır.
3.Sorun Gider > Gelişmiş Seçenekler > UEFI Donanım Yazılımı > Yeniden Başlat adımları uygulanarak BIOS Menüsüne giriş yapılabilir. (UEFİ Desteği olmayan modellerde bu yöntem çalışmayabilir)
Yazılımsal Nedenler;
Yeni yüklenen programlar ve sürücüler
Eski programlar ve sürücüler
Bozulmuş sistem dosyaları
Virüsler ve kötü amaçlı yazılımlar
Uyumsuz BIOS sürümü
Donanımsal Nedenler;
Yetersiz hava dolaşımı
Yetersiz depolama alanı
Bilgisayara bağlı fazlalık donanımlar
Gevşek anakart kabloları ve donanımlar
Bozulmuş bir donanımsal birim
Windows 10 Lisansının Orjinallik Doğrulaması için aşağıdaki adımlar uygulanmalıdır;
1. Başlat > cmd (yönetici olarak çalıştırılmalıdır)
2. C:\WINDOWS\system32>slmgr /dlv (bu komut yazıldıktan sonra Enter tuşuna basılmalıdır ve açılacak olan menüden ''Lisans Durumu'' başlığı kontrol edilmelidir.Eğer ''Lisanslı'' yazısı mevcutsa ürün lisansı orjinaldir)
Şifre girişi yapılmadan SSD'ye erişmek mümkün değildir.
Mikrofonunuzun çalışmadığı durumlarda aşağıdaki adımları uygulayabilirsiniz;
1.Realtek Audio Konsol çalıştırılır. (Cihazınızda yüklü değilse Microsoft Store üzerinden yükleyebilirsiniz).
2.Sol tarafta bulunan seçenekler menüsünden Aygıtın Gelişmiş Ayarları seçeneği seçilmelidir.
3.Açılan menüden Kayıt Aygıtı başlığı altında yer alan ''Tüm giriş jaklarını bağımsız giriş aygıtı olarak ayırın'' seçeneği seçilmelidir.
Aşağıdaki adımları uygulayarak cihazınızın bios versiyon numarasını görüntüleyebilirsiniz;
BAŞLAT > Sistem Bilgisi veya msinfo32 (Arama Kutucuğuna Yazılmalı) > Açılan Paneldeki sistem özeti menüsünden ''BIOS/Sürümü Tarihi'' başlığından BIOS versiyon numarasını öğrenebilirsiniz.
Monster Pusat 1080p Full HD Webcam Ürününüz çalışmıyorsa aşağıdaki adımlar uygulanmalıdır;
Aygıt Yöneticisi > Kameralar > fullhdWEBCAM (Sağ tık yapılarak cihazın etkinleştirilmesi gerekmektedir.)
Cihazınızın yanında gönderilen USB Flash bellek ile driver kurulumu gerçekleştiriyorsanız aşağıdaki adımları uygulayabilirsiniz;
Wi-Fi Driver klasöründe bulunan WirelessSetup ve setup dosyalarını Extensions klasörünün içine taşıyarak WirelessSetup kurulum dosyasının çalıştırarak kuruluma başlayabilirsiniz
Mevcut Depolama Birimini 2 birim haline getirmek için aşağıdaki adımlar uygulanmalıdır;
1.Başlat Menüsüne Sağ tık yapılarak Disk Yönetimine Giriş Yapılmalıdır.
2.Disk Yönetiminde görünen sürücülerden (Mavi veya Siyah Çizgili) hangisi üzerinde değişiklik yapılacaksa Sağ tık yapılarak Birimi Küçült seçeneği seçilmelidir.
3.Açılan menüden birim ikiye bölünebilir ancak, maksimum bölünecek bölüm alanı sistem tarafından otomatik belirlenir daha düşük bir alan belirlenmesi gerekiyorsa ihtiyaca göre birim boyutu tekrar yazılmalıdır.
4.Birim boyutu belirlendikten sonra Küçült butonuna basılması yeterli olacaktır
Video Scheduler Internal Error hatası almanız durumunda aşağıdaki adımlar uygulanmalıdır;
1. Sürücüler sayfasından Anakart Sürücüleri tekrar yüklenmelidir veya https://downloadcenter.intel.com/ Intel® Driver & Support Assistant yazılımını yükleyerek intel tabanlı aygıtların sürücü güncelleştirmeleri yapılmalıdır.
2. Mevcut İntel UHD Sürücüleri kaldırılmalı ve https://www.intel.com.tr/content/www/tr/tr/download/19344/intel-graphics-windows-dch-drivers.html sayfasından veya İntel® Driver & Support Assistant yazılımı ile İntel UHD Grafik sürücüsünün güncel sürümleri yüklenmelidir. (Yüklü olan sürüm güncel ise tekrar kurulmasına gerek yoktur)
3. Mevcut Nvidia Sürücüleri kaldırılmalı ve Sürücüler sayfasından Nvidia Ekran Sürücüleri Yüklenmelidir (Sürücü uyumluluk sorunu yaşanmaması için eski sürüm ile denenmelidir)
4. Cihazda Windows 10 en güncel sürümü yüklü ise daha alt bir sürümü geçiş yapılmalı veya güncelleme ile 21H1 sürümüne yükseltme sağlamışsa yüklü güncelleştirmeler bölümünden 21H1 güncellemesi kaldırılmalıdır. (Sistem yazılımının daha alt bir sürüm olması Nvidia Ekran kartı sürücü uyumsuzluğu sorunlarını giderebilir)
5. Adımların uygulanmasına rağmen sorunların devam etmesi durumunda işletim sistemi yeniden yüklenmelidir.
1. Başlat Menüsü > “services.msc veya Hizmetler yazılmalı (Arama Kutucuğuna) ardından Hizmetler uygulaması açılmalıdır.
2. Hizmetler Uygulamasındaki Hizmetler Yerel başlığı altında bulunan seçeneklerden Windows Search bulunmalıdır. (Windows Search uygulaması devre dışı bırakılacak)
3. Windows Search’a Sağ tıklayıp “Özellikler” seçeneğini seçilmeli ardından Başlangıç türü seçeneği “Devre dışı” olarak işaretlemelidir, Hizmet Durumu seçeneği de “Durdur” olarak seçilmelidir, ardından ayarlar kaydedilmelidir.
4. Bu Bilgisayar > Sorunun yaşandığı sürücüye Sağ tık yapılarak Özellikler seçeneği seçilmelidir, ardından En alt kısımda görünen “Bu sürücüdeki dosyaların, dosya özelliklerine ek olarak içeridekilerin de dizin haline getirilmesine izin ver” seçeneğinin yanında bulunan kutucuktaki işaret tiki kaldırılmalıdır ve tamam butonuna basılmalıdır.
5. Tamam butonuna basıldıktan sonra Öznitelik değişikliklerini onayla penceresi açılacaktır, Bu alanın alt tarafında bulunan “Değişiklikleri Sürücü İsmi (İşlemi yaptığınız sürücü ismi yazacaktır), alt klasörlere ve dosyalara uygula” seçeneğinin yanındaki kutucuğu işaretleyerek Tamam butonuna basılmalıdır (Yönetici izni gerekebilir). Ardından işlem penceresi açılabilir bu alandaki işlemlerin tamamlanması ortalama 10 dakika sürebilir işlem tamamlandıktan sonra cihaz yeniden başlatılmalıdır.
Cihazınızdan prize takılı olmasına rağmen 60 FPS alıyorsanız aşağıdaki adımlar uygulanmalıdır;
GeForce Experience > Ayarlar > Genel > Whisper Mode (Mod açıksa kapalı konuma getirilmelidir)
Unexpected Store Exception hatası almanız durumunda aşağıdaki adımlar uygulanmalıdır;
1. Cihazınızda yüklü olan sürücüler kaldırılıp Sürücüler sayfası üzerinden tekrar kurulmalıdır.
2. Hatanın devam etmesi durumunda İşletim sisteminin yeniden yüklenmesini öneriyoruz.
Cihazda takılı olan depolama birimleri Disk Yönetiminde görünmüyorsa aşağıdaki adımlar uygulanmalıdır;
1. Başlat > Depolama Alanlarını Yönet (Arama kutucuğuna yazılmalıdır) uygulamasına giriş yapılmalıdır.
2. Uygulamaya giriş yaptığınızda depolama aygıtları, ''Depolama Havuzu'' başlığının altında görünecektir.
3. Uygulamanın sağ üst köşesinde bulunan ''Ayarları değiştir'' seçeneğine tıklanmalıdır (Kullanıcı hesabı denetim onayı çıkması durumunda Evet seçeneği seçilmelidir), ardından sol üst köşede bulunan ''Yeni havuz ve depolama alanı oluştur'' seçeneğine tıklanmalıdır (Kullanıcı hesabı denetim onayı çıkması durumunda Evet seçeneği seçilmelidir).
4. Depolama Havuzu başlığı altında bulunan ''depolama alanı oluştur'' seçeneği seçilmelidir.
5 Aktif edilecek aygıt için ''Depolama alanı için ad, dayanıklılık türü ve boyut girin'' menüsünden Ad, Sürücü Harfi, Dosya Sistemi (NTFS) ve Dayanıklılık Türü (Basit, dayanıklılık yok) belirlenmelidir.
6. Tüm işlemler tamamlandıktan sonra ''Depolama Alanı Oluştur'' seçeneği seçilmelidir, işlem sonrası depolama aygıtınız aktif konuma gelecektir.
Cihazınızın depolama biriminden başlamaması Bios Modu kaynaklı olabilir bu durumda aşağıdaki adımlar uygulanmalıdır;(Bu adımlar sadece UEFI OS desteği olan modeller için geçerlidir)
1. Cihaz F2 tuşu ile başlatılarak BIOS menüsüne giriş yapılmalıdır.
2. Advanced > OS Support (Bios modu ''UEFI OS'' olarak seçilmeli ve ayarlar kaydedilmelidir)
Cihazların yanında gönderilen USB Flash belleğin içinde donanımların çalışmasını sağlayan sürücü yazılımları bulunmaktadır.
Sanal Bellek kapasitesini Manuel olarak ayarlayarak bu tarz sorunları çözümleyebilirsiniz ayrıca Kullanılacak Alanı kişisel olarak belirleyebilirsiniz. Bu işlemler için aşağıdaki adımları uygulayabilirsiniz;
1. Başlat Menüsü (Arama Kutucuğu) > Sistem (Arama Kutucuğuna Yazılmalı) > Gelişmiş Sistem Ayarları > Gelişmiş > Ayarlar (Performans Başlığının Altında Bulunan)
2. Performans Seçenekleri Menüsünden > Gelişmiş > Sanal Bellek (Bu başlığın altındaki Değiştir seçeneği tıklanmalıdır)
3. Açılan Sanal Bellek Menüsünden ''Tüm sürücülerde disk belleği dosyası boyutunu otomatik yönet'' seçeneğinin işaret kutucuğu kaldırılmalıdır.
4. Bellek boyutlarını yönetebilmemiz için aktif olan seçeneklerden ''Özel'' kutucuğu işaretlenerek kullanılacak bellek boyutu manuel isteğinize göre ayarlayıp kaydedebilirsiniz.
Windows 10 kullanıyorsanız işletim sistemi sürüm numarası 2004 ve üzeri olmalıdır. Daha alt Windows 10 sürüm numaralarında Kontrol Merkezi çalışmamaktadır. Windows versiyon numaranızı öğrenmek için aşağıdaki adımları uygulayabilirsiniz;
1. Başlat > winver (Başlat menüsü arama çubuğuna yazılmalıdır)
2. Çıkan arama sonuçlarından ''winver'' (windows hakkında) uygulamasını çalıştırarak Windows versiyon numaranızı öğrenebilirsiniz.
Cihazınızda Control Center 3 (Monster Kontrol Merkezi) yazılımı yüklüyse, sağ alt tarafta bulunan görev çubuğundaki Control Center 3 simgesine sağ klik yapılarak açılan menüden, OSD seçeneği devre dışı bırakılmalıdır.